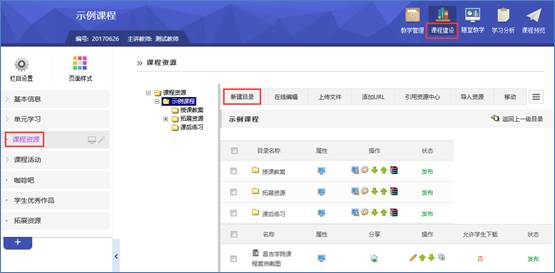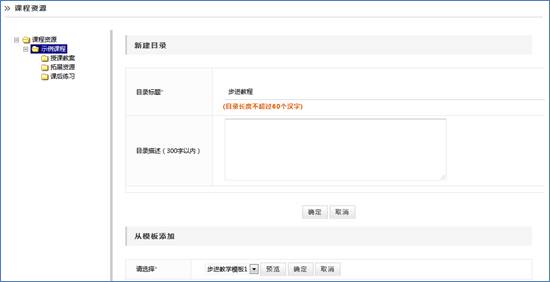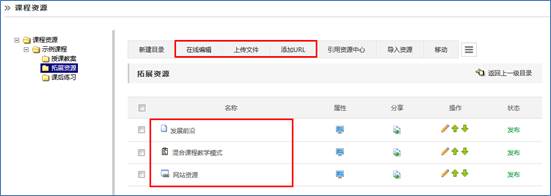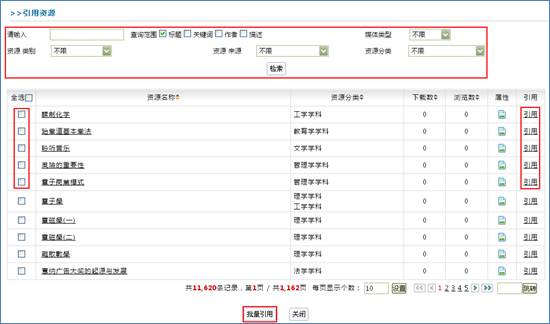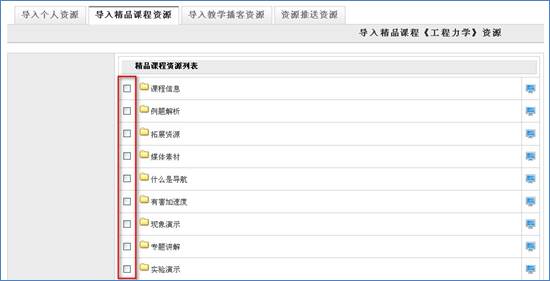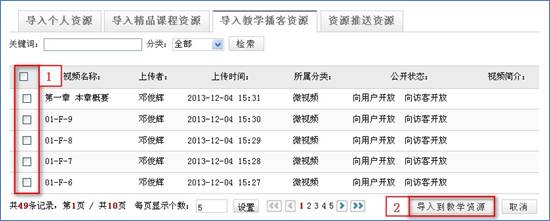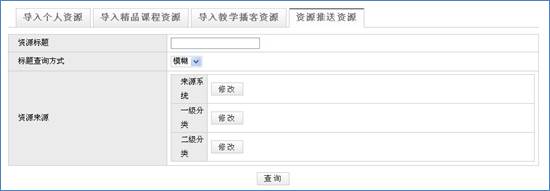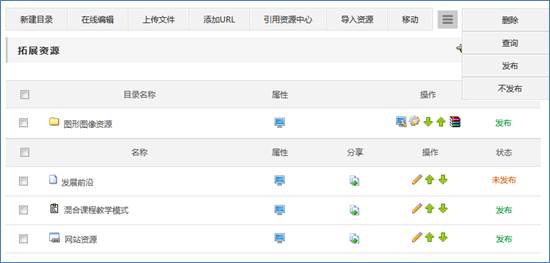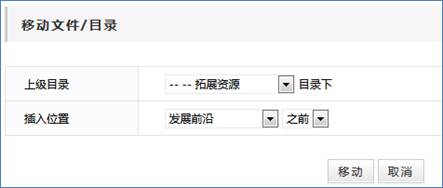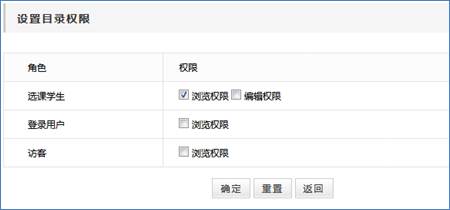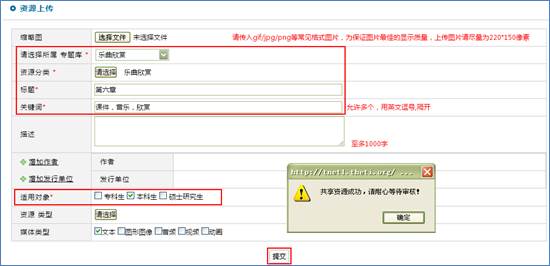|
|
|
“课程资源”相当于我们本课程中的一个网盘,教师可以将本课程的资源统一上传到课程资源中,便于以后的管理和使用。此处我们将介绍如何搭建课程资源。 如何设置课程资源目录? 在“课程建设”中,点击左侧“课程资源”; 在右侧树状结构中,点击以课程名称命名的目录“示例课程”; 在右侧内容显示区,点击上方“新建目录”按钮,可根据导航建立课程资源目录。
图 教学资源目录添加页面 如何添加资源? (1)直接添加资源 点击课程资源的某目录,通过添加在线编辑、上传文件和添加URL等方式在该文件夹中添加资源。其中在线编辑方式见3.4.3如何维护基本信息;上传文件和添加URL见3.4.9.2课程资源。
图 添加课程资源 注意: 课程资源有空间限制,请合理利用材料空间;如果因空间不足无法添加资源,请联系学校管理员。 (2)引用资源中心的资源 教师可以点击“引用资源中心”按钮,引用资源中心中的资源,具体操作如下: 点击材料列表上方菜单栏中的“引用资源中心”按钮,进入资源引用页面; 在弹出的页面中,利用关键词、媒体类型、资源类别、资源分类等多种方式检索所需要的资源; 单个引用:点击资源名称对应的“引用”按钮,弹出“引用资源成功”菜单,点击“确定”即可; 批量引用:勾选所需资源前方的复选框,点击下方的“批量引用”按钮,弹出“引用资源成功”菜单,点击“确定”即可。
图 资源引用 (3)导入资源 教材材料可以直接导入“个人资源”“精品课程”“教学播客”及“资源推送”中的资源,方便了教师进行材料准备及课程建设。 导入个人资源 点击材料列表上方菜单栏中的“导入资源”按钮,进入资源导入页面。 在弹出的页面中,点击选择“导入个人资源”标签页,此处需保证个人资源中的确有资源,否则不能导入。 选择需要导入资源的文件夹或文件,确认无误后,点击“导入到教学材料”按钮,完成导入。
图 导入个人资源 导入精品课程资源 点击材料列表上方菜单栏中的“导入资源”按钮,进入资源导入页面。 在弹出的页面中,点击选择“导入精品课程资源”标签页。 选择需要导入的精品课程资源,点击“导入到教学材料”按钮,完成导入。
图 导入精品课程资源 注意: 能够导入精品课程资源的前提:精品课程已经与本课程进行关联。操作方法参见《5.2.2
如何关联网络课程?》 导入教学播客资源 点击材料列表上方菜单栏中的“导入资源”按钮,进入资源导入页面。 在弹出的页面中,点击选择“导入教学播客资源”标签页。 选择需要导入的精品课程资源,点击“导入到教学材料”按钮,完成导入。
图 导入教学播客资源 导入资源推送资源 点击材料列表上方菜单栏中的“导入资源”按钮,进入资源导入页面。 在弹出的页面中,点击选择“资源推送资源”标签页。 在资源推送资源页面中,填写好资源标题并设置好资源来源及分类,点击“查询”按钮。
图 设置资源来源 在查询出的资源列表中,勾选需要导入教学材料中的资源,并点击“引入到教学材料”,完成资源导入。 如何维护课程资源? 在课程资源中,可以对资源进行维护,如修改、删除、发布/不发布、排序等。
图 设置资源来源 修改:点击资源对应的‘ 删除:选中准备删除的目录或文件左侧的复选框,点击上方功能菜单中的 发布/未发布: 单个设置:点击资源或目录对应
‘状态’栏的‘ 批量设置:选中文件或目录左侧的复选框,点击上方功能菜单中的 排序:点击资源或目录对应的‘ 移动:选中文件或目录左侧的复选框,点击上方功能菜单中的‘移动’,设置将移动到的目标位置,点击‘移动’按钮即可。
图 移动资源 权限目录设置:点击目录对应的‘
图 设置目录权限 注意: 1. 当删除文件夹时,其包含的所有子目录及材料均会被删除,故需谨慎进行删除操作; 2. 资源只能在所属目录内排序; 3. 处于未发布状态的资源或文件夹学生无法查看。 如何分享材料到资源中心? 对于已经建立的文件,用户可将材料分享到学校资源中心中,实现资源最大化共建共享。 点击材料列表中某一文件的 输入资源基本属性,点击“提交”按钮; 弹出“共享资源成功,请耐心等待审核!”菜单,点击“确定”按钮即可。
图 资源分享 |
|
|