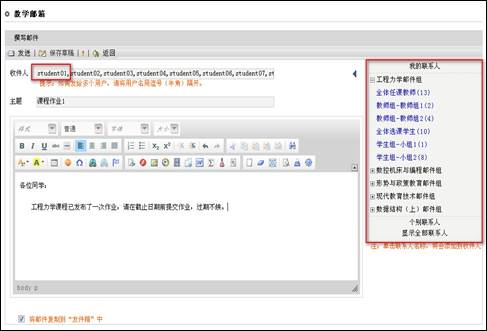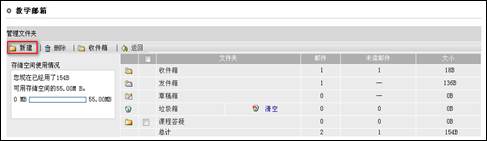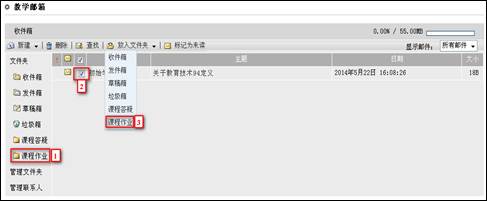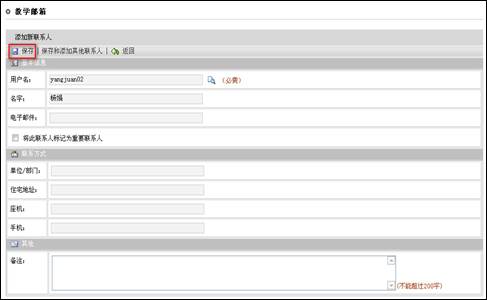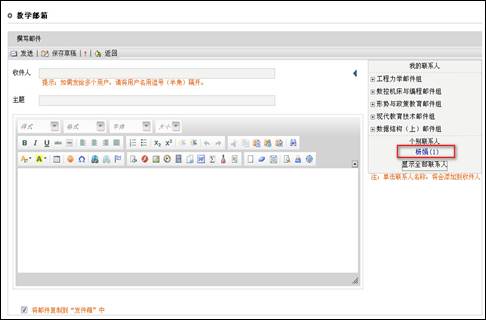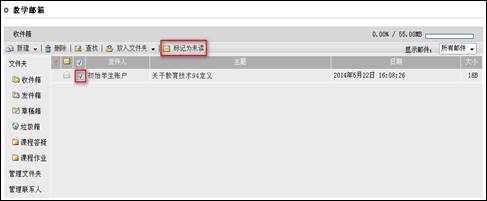|
如何撰写和发送邮件? Ø 在教学邮箱页面,点击“
图 发送教学邮件 Ø 在“收件人”一栏中,填写收件人的用户名。 如果在教学邮箱中已经建立了联系人,此时,在页面右上角会显示您的联系人名单,点击联系人的姓名,相应联系人的用户名会出现在收件人输入框中。同时,平台也为教师用户添加了快速添加课程联系人至收件人的功能。在右侧的本课程邮件组中选择课程参与人员分组,添加至收件人,分组包括:全体任课教师、全体选课学生、各教师分组、各学生分组等。 注意: 1. 先选择分组,再选择全体后,会出现用户名重复现象,属正常范围(学生分组或教师分组均如此); 2. 收件人用户名必须是系统已经注册的用户名。 3. 如果需要同时将邮件发送给多个用户,在填写收件人用户名时,请用逗号(半角)分隔开。 Ø 在“主题”一栏中,填写新建邮件的主题。 Ø 在页面下方的文本输入框中填写新建邮件的内容。如果您勾选了页面下方“将邮件复制到发件箱中”前的复选框,那么在发送邮件后,将在“发件箱”中保留该邮件的副本。 Ø 点击页面上方的“ 如何将邮件归类管理? 如果收件箱邮件数量很多,需要归类管理,可以应用教学邮箱的“文件夹”来分类管理教学邮件, 操作步骤: Ø 点击教学邮箱页面左下方的“管理文件夹”按钮,在文件夹管理页面中,点击“
图 新建教学邮件文件夹 Ø 在“文件夹名称”一栏中,填写新建文件夹的名称,点击“
图 填写邮件文件夹名称 Ø 返回教学邮箱页面,将需要归类的邮件选中,点击“放入文件夹”按钮,在弹出的文件夹列表中选择所属文件夹,页面会弹出“需要您确认”对话框,点击“
图 将教学邮件放入所属文件夹
图 确定对话框 Ø 在教学邮件归类之后,“被归类管理”的邮件将不在收件箱内显示,用户可以直接点击“文件夹”查看“被归类管理”的邮件。如:点击“课程作业”文件夹查看关于“课程作业”的邮件。 如何管理自己的常用收件人,实现快速发信? 平台支持用户添加“常用联系人”可以将用户加入“邮件收件人名单”,那么在今后新建邮件时,将不用填写该收件人的用户名,只要直接点击联系人列表中的联系人姓名,相应联系人的用户名就会出现在收件人输入框中。 添加常用联系人方法 Ø 进入教学邮箱页面,点击“
图 添加联系人 Ø 按照页面提示填写联系人信息。联系人信息包括:基本信息(用户名、名字、电子邮件),联系方式(单位/部门、住宅地址、座机、手机)以及其他备注信息。其中,用户名信息要求必须填写。 在“基本信息”区,如果您勾选了“将此联系人标记为重要联系人”前的复选框,则该联系人将被保存在重要联系人列表中。 Ø 点击页面上方的“ 这样,在今后发送邮件时,可以直接点击联系人,撰写邮件,如图:
图 给联系人发送邮件 如何将邮件标记为未读? 用户可以将已经阅读的邮件重新标记为“未读”,“未读”标记可以起到强调和提示作用。 Ø 在教学邮箱的邮件列表中,勾选需要标记为“未读”的邮件所对应的复选框; Ø 点击页面上方的“标记为未读”按钮,则相应的邮件将被重新标记为未读邮件。
图 将邮件标记为未读 |
|
|