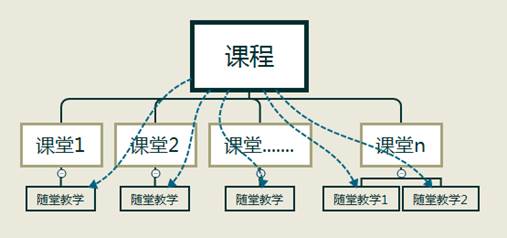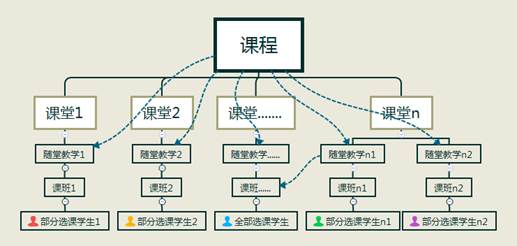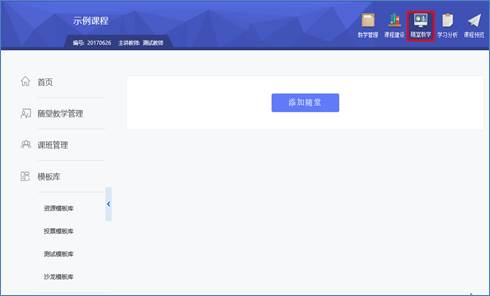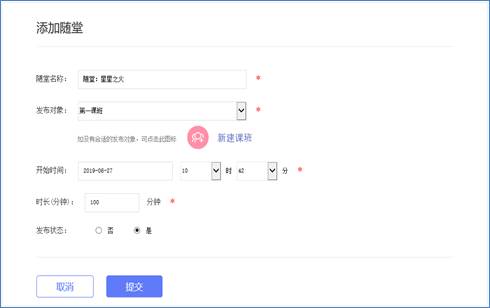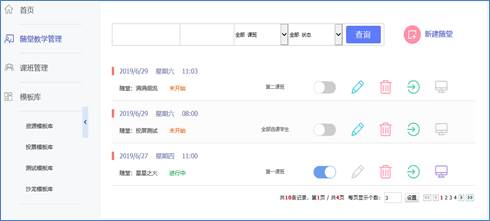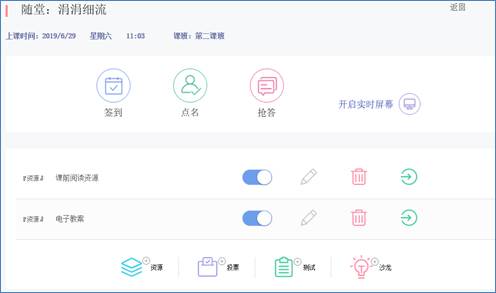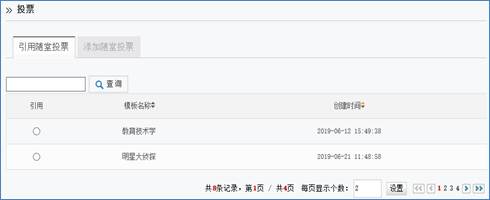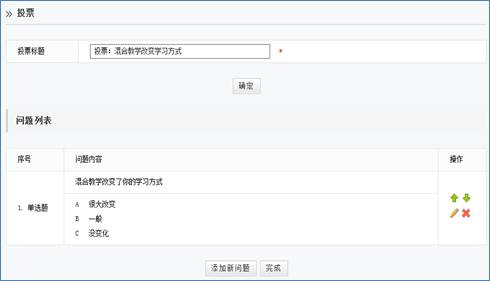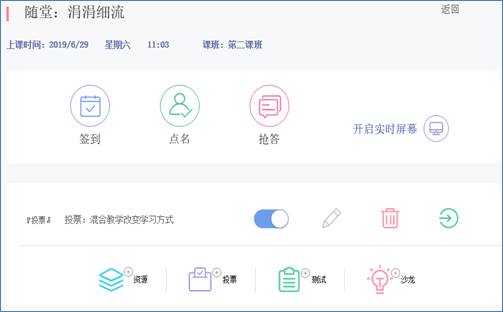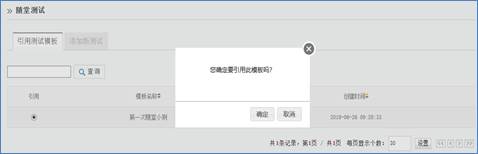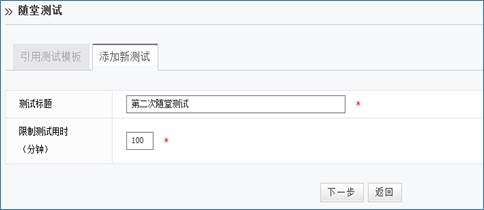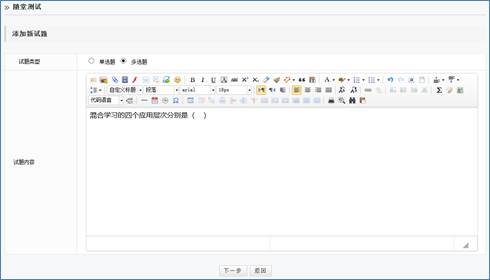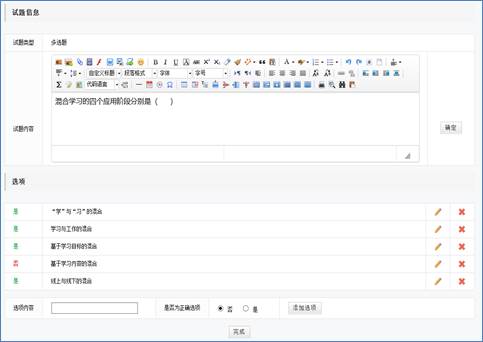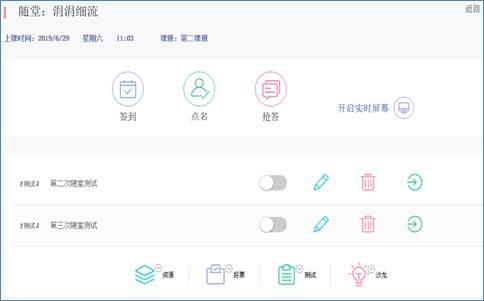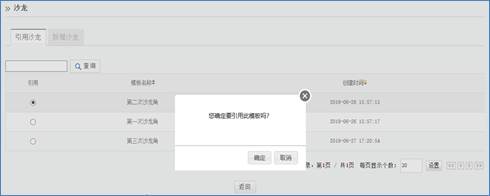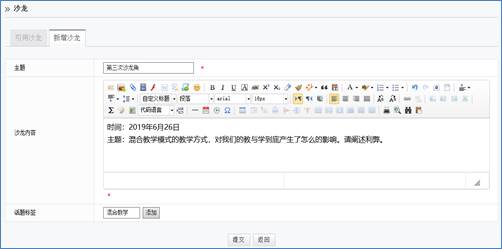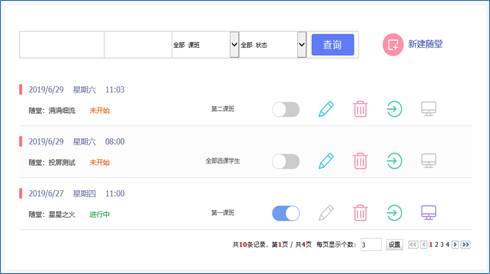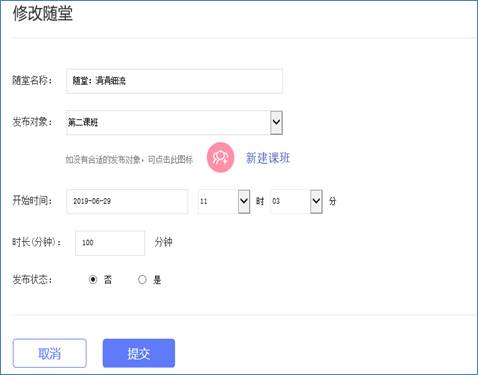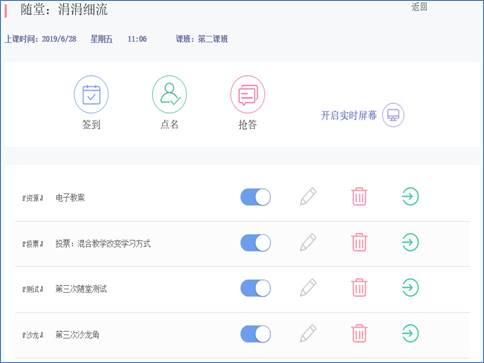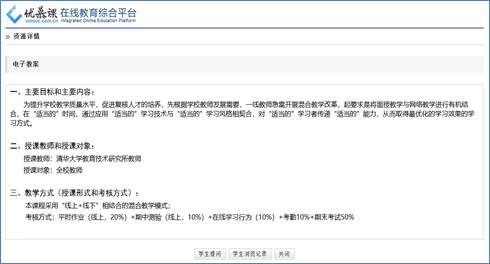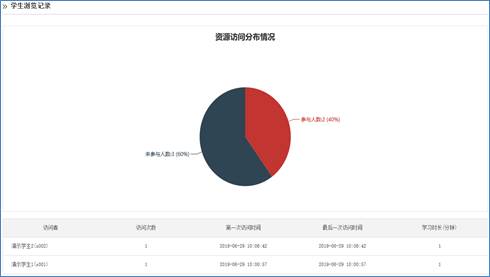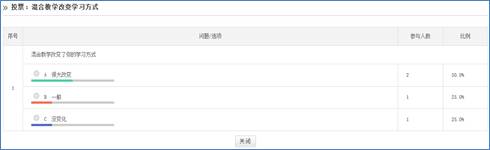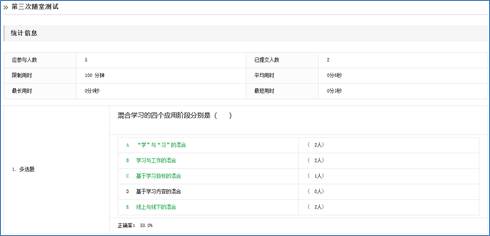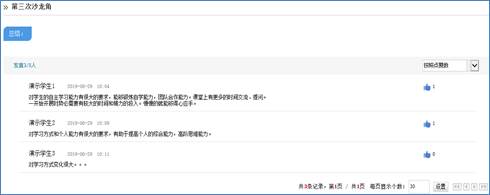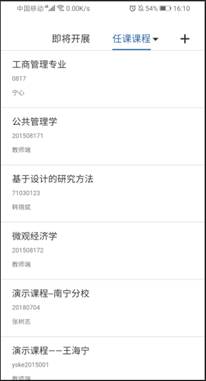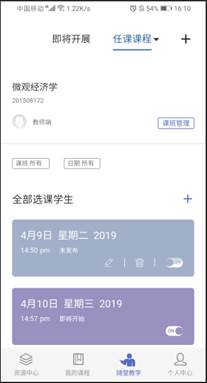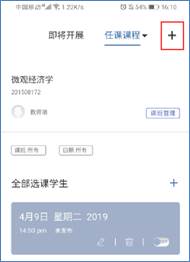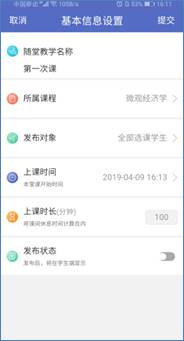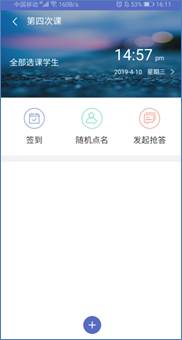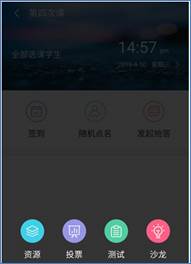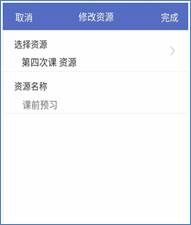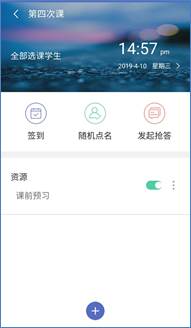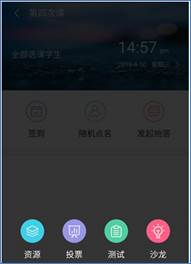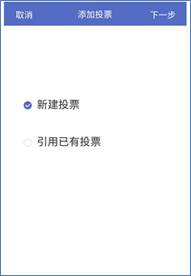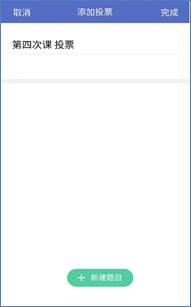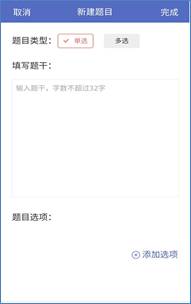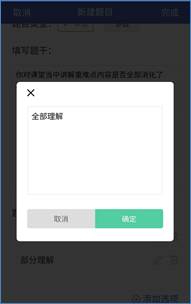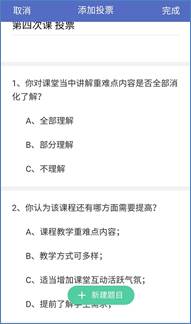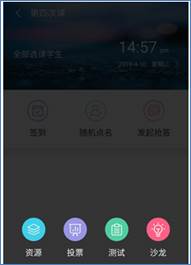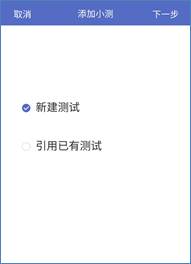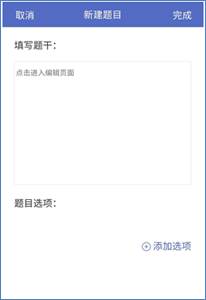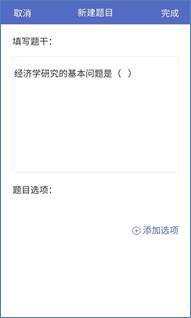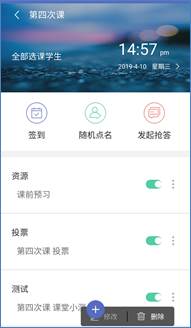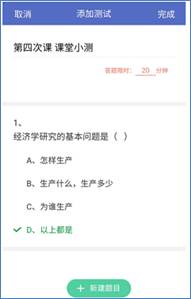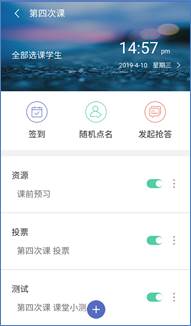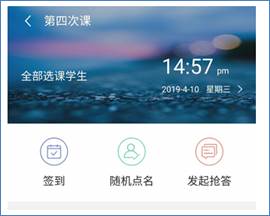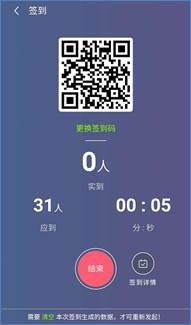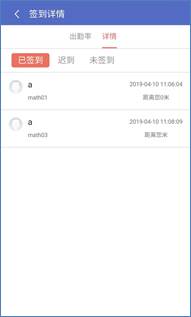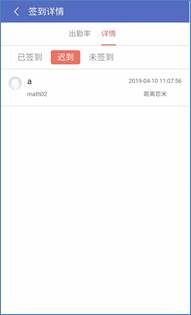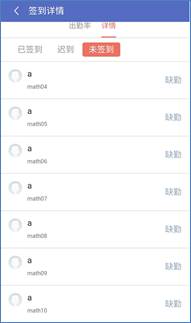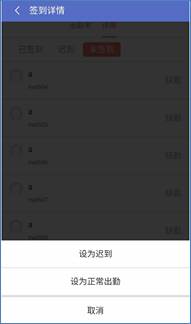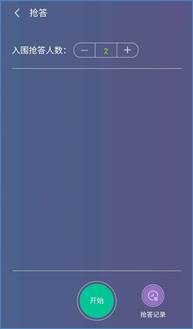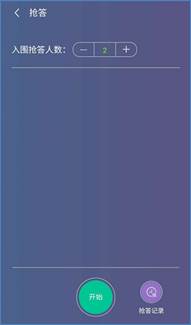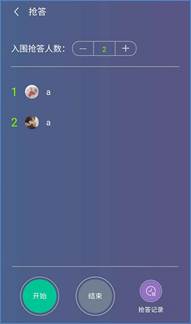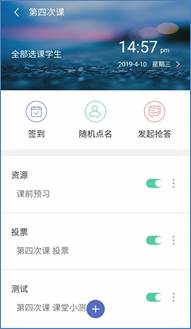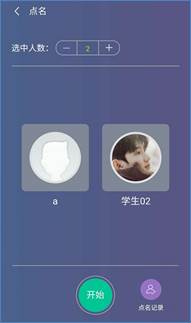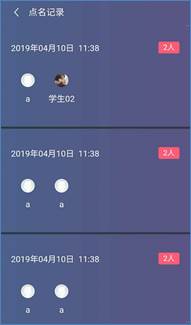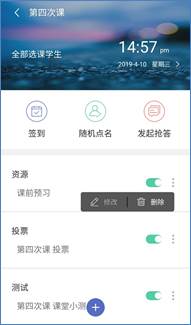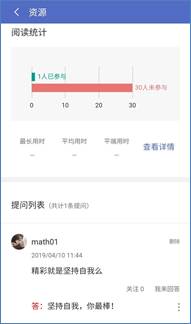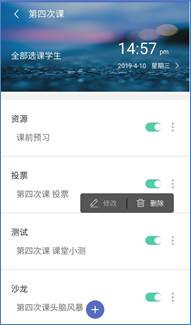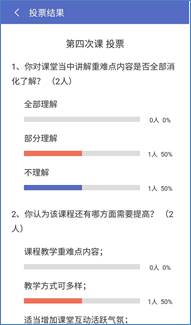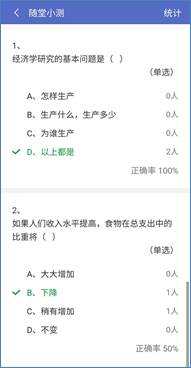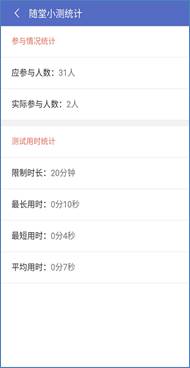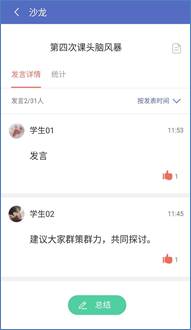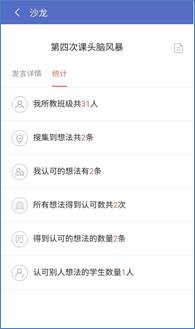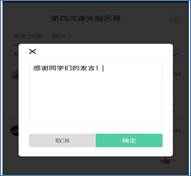|
|
|
“随堂教学”是为了更好地支持师生的课堂教学互动的一系列活动的统称,可创建不同的随堂教学项目支持不同的课堂教学。 “通知公告”显示系统通知及所有任课课程中未查看的“通知公告”条数,进入新通知列表页面,点击某条通知,即可查阅通知内容。如下图: 一门课程按照教学计划,可由若干课堂完成教学任务;在课堂中,教师可自由决定是否应用课程伴侣支持课堂教学,因此随堂教学(项目)基本上存在一对一或多对一的关系;由此可以推出,课程下可由若干随堂教学(项目),具体见下图。
图 课程、课堂以及随堂教学之间的关系 课班是将课堂的上课学生与随堂教学(项目)关联起来的一个桥梁;有可能会出现课程下的不同课堂上有不同的上课学生,因此教师可根据需要在课程下建设多个不同的课班,即一个课程下可有多个课班;而每次随堂教学(项目)发布对象为一个课班,该课班成员涵盖了本次课堂上上课学生;由于会出现课程下的全部选课学生会就分批上课,因此课班成员将会是部分或全部的选课学生。
图 课程、课堂以及随堂教学之间的关系 一个随堂教学项目,包含签到、抢答、随机点名三个固定的活动,以及教师根据课堂需要可以不受数量限制的添加资源、投票、测试、沙龙活动。教师可将这些活动穿插在课堂教学开展,成为课堂教学的一个“脚手架”。
图 随堂教学组成 签到:支持课堂考勤功能,可进行签到学生定位,一定程度上避免代签。 抢答:支持学生在课堂上就某一问题进行抢答,增加学生课堂的参与性和活跃度; 随机点名:支持教师在课堂上就某一问题对学生进行随机点名作答,增加课堂趣味性的同时,可有助于保持学生在课堂上注意力的集中; 资源:支持上传或者在线编辑课程资源供学生阅读,同时增设学生提问功能,教师可了解学生在当前资源下的疑问。 投票:可以就某些观点或事件在课堂上通过投票了解学生的态度; 测试:其目的是帮助学生及时巩固当堂所学知识,教师可通过学生的参与结果,了解教与学的效果;可为教师是否对教学计划进行调整提供参考。 沙龙:学生围绕某一主题发表个人观点,只有发表后才可浏览其他人的观点,此功能为课堂上每个学生提供了参与机会,而又不受其他人观点的影响,进一步增加学生课堂参与度,并培养学生独立思考能力。 创建一个完整的随堂教学项目,涉及到如下图所示的内容。其中签到、抢答、随机点名随着基本信息填写完成而默认生成;教师可根据课堂教学需要,进行资源、测试、投票以及沙龙活动的添加。
图 随堂教学功能组成 添加、维护随堂教学(PC端-教师)
图 随堂教学 添加随堂教学的入口 点击“随堂教学”进入随堂教学空间,在该空间下有多个添加随堂教学的入口,如下: 入口1:在“首页”点击“ 入口2:在“随堂教学管理”中点击“ 入口3:在“课班管理”中,点击“随堂管理 添加随堂教学基本信息 选择上面所提及的一种添加入口后,点击进入“添加随堂”页面,填写随堂教学名称、设置发布对象、设置上课时间、上课时长及发布状态,提交即可。 注意: 如果“发布对象”中,无所需课班,可点击“
图 添加随堂
图 随堂教学管理 添加各类教学活动 点击某随堂教学对应的“管理
图 管理随堂教学 添加资源 点击“ 引用资源模板:勾选资源列表中的单选框,即可完成资源引用; 添加新资源:填写资源标题、资源内容,提交即可完成资源添加。
图 添加资源方式
图 已添加资源列表 添加投票 点击“ 引用随堂投票:勾选投票列表中的单选框,即可完成投票引用;
图 添加投票方式-引用 添加随堂投票:填写投票标题,提交后添加投票问题,“完成”即可添加投票成功。
图 添加投票方式-新添加 图 已添加投票列表 注意: 投票仅包括单选题、多选题。 引用随堂投票中的投票列表 为“投票模板库”中的内容。 添加测试 点击“ 引用随堂投票:勾选测试列表中的单选框,即可完成测试引用;
图 引用测试模板 添加随堂投票: 第一步:填写测试标题、限制测试用时,点击“下一步;
图 添加新测试1 第二步:点击“添加新试题”,选择试题类型、输入试题内容,点击下一步;
图 添加新测试2 第三步:在页面下方添加试题选项,点击“完成”,添加试题成功。
图 添加新测试3 第四步:在试题题目列表下方点击“完成”,成功添加新测试。
图 完成添加新测试 注意: 测试仅包括单选题、多选题。 引用随堂测试中的测试列表 为“测试模板库”中的内容。 添加沙龙 点击“ 引用沙龙:勾选沙龙列表中的单选框,即可完成沙龙引用;
图 引用沙龙 新增沙龙:填写沙龙主题、沙龙内容、话题标签,提交即可完成沙龙添加。
图 新增沙龙 注意: 引用沙龙中的沙龙列表 为“沙龙模板库”中的内容。 维护随堂教学 您可以发布/不发布、修改、删除随堂教学,也可以对随堂教学的资源或活动进行查看、发布/不发布、修改、删除。 维护随堂教学
图 随堂教学 发布/不发布:点击状态切换图标,可修改随堂教学的发布状态,“发布 修改:点击“
图 修改随堂教学 删除:点击“ 维护随堂资源、活动
图 随堂管理页面 发布/不发布:点击状态切换图标,可修改随堂教学的发布状态,“发布 修改:点击“ 删除:点击“ 查看:点击“ 查看资源:点击“
图 查看随堂教学资源
图 学生提问
图 学生浏览记录 查看投票:点击“
图 查看投票 查看测试:点击“
图 查看测试 查看沙龙:点击“
图 查看发言 注意: 1. 发布后的随堂教学,无法在进行修改。 2. 在“课班管理”下的“随堂管理”,无法修改发布对象。 添加随堂教学(APP端-教师) 两种呈现方式 登录成功后,点击底部导航栏“随堂教学”,呈现的页面顶部有两个标签“即将开展”和”任课课程“,这是两种进入随堂教学项目入口的方式,可通过点击这两个标签,进行切换。 即将开展 “即将开展”展示了进行中和即将开展的随堂教学项目,是教师对近期要开展的随堂教学项目进行维护和实施的一种快速通道。 其中,“进行中”显示当下正处于课堂时间段内的随堂教学项目;“即将开展”显示最近两周内课堂上要开展的随堂教学项目。
图 随堂教学 “任课课程”是进入按照课程对随堂教学项目进行维护的入口。 点击“任课课程”,出现课程列表; 选择一门课程,进入该课程下随堂教学项目列表及维护相关功能。
图 任课课程
图 任课课程 添加随堂教学的入口 有两个添加随堂教学的入口: 一是快速添加随堂教学,进入随堂教学模块后,点击页面顶部的“+” 二是在某课程的某课班下添加,点击课班下的“+”。
图 任课课程 填写基本信息 第一步:选择上面所提及的一种添加入口后,点击“+”,进入基本信息填写页面; 第二步:填写随堂教学名称、选择所属课程、设置发布对象、设置上课时间及上课时长; 上课时间:实际面对面课堂上课开始时间; 上课时长:实际面对面课堂持续时长。 发布对象:设置时,可选择已建设好的课班,也可以点击“新建课班”,重新建设一个课班发布,关于”新建课班“的方法参见后面章节“添加、维护课班(APP端-教师)”。 第三步:点击 “提交“,则完成一个随堂教学项目的创建。
图 填写基本信息 添加各种活动 填写完基本信息,提交后,进入到该随堂教学项目页面。点击底部的“+”,选择弹出页面上的任意图标,即可进入相应的活动添加页面。
添加资源 点击“资源”,进入资源相关信息设置页面;
图 添加资源 选择资源,进入资源列表页面,点击要选择的资源,点击完成,即完成了应用资源的选择;
图 修改资源 输入资源名称,点击“完成”,则完成了一条资源的添加
图 资源添加完成页面 说明:手机端添加资源,只能引用系统中已有的资源;如果需要添加新资源,则需要到PC端添加。 添加投票 点击“投票”,进入添加投票页面;
图 投票页面 选择添加投票的方式:新建投票或引用已有投票;其中引用投票流程与引用资源流程相似,不再描述;选择“新建投票”,然后点击下一步;
图 新建投票页面 进入新建投票页面,填写投票标题,然后点击页面底部的“新建题目”按钮 ,进入投票问题的编辑页面;
图 新建投票页面 勾选题目类型,填写题干,然后点击“添加选项”,在弹出框中输入选项内容,点击确定,完成一个选项的添加;可点击“添加选项”,继续添加选项;最后点击“完成”,即完成一到投票问题的添加;
图 新建投票页面 可以对已添加的投票问题进行修改、删除和排序,在对应的题目上,左滑,出现排序、修改和删除三个按钮,根据需要进行相应的选择;
图 新建投票页面 点击完成,即完成一个投票活动的添加。
图 新建投票页面 添加测试 点击“测试”,进入添加测试页面; 选择添加测试的方式:新建测试或引用已有测试;其中引用测试流程与引用资源和引用投票流程相似,不再描述;下面将选择“新建测试”,然后点击下一步;
图 添加测试页面
图 添加测试页面 进入新建测试页面,填写测试标题,设置答题限时,然后点击页面底部的“新建题目”按钮 ,进入测试题目的编辑页面;
图 添加测试页面 填写题干,然后点击“添加选项”,在弹出框中输入选项内容,如果当前选项是正确答案,在“该选项是正确选项”勾选,点击“确定”完成此选项添加;点击“添加选项”,继续添加其他选项;
图 添加测试页面 在某到题目添加页面,可点击已输入的题干区域进行重新编辑;可以已添加的选项进行修改和删除,分别点击每个选项后面对应的“修改”和“删除”即可;同时可正确选项进行更改,只要勾选选项前面的复选框,该选项就被标定为正确选项;
图 添加测试页面 所有题干及选项编辑好后,点击页面上方的“完成”即可完成该道题目的添加;
图 添加测试页面 点击“新建题目”,按照前面的操作,即可完成新题目的添加;
图 添加测试页面 若全部题目添加完毕,点击页面上方的“完成”,即可完成测试活动的添加。
图 添加测试页面 创建一个完整的随堂教学项目,涉及到如下图所示的内容。其中签到、抢答、随机点名随着基本信息填写完成而默认生成;教师可根据课堂教学需要,进行资源、测试、投票以及沙龙活动的添加。 点击“签到”,进去签到页面;页面显示签到二维码,实到、应到以及签到时间;
图 签到页面 点击“开始”,进去签到地点设置页面,设置好签到地点,点击完成,则立即启动签到;
图 签到页面 在签到过程中,可随时点击”更换签到码“,实现不同时间签到码更换,进而一定程度上避免签到作弊现象。
图 签到页面 签到结束后,点击“签到详情”,可查看本次签到的结果,即出勤率和签到具体结果(已签到、迟到和未签到),在未签到列,教师可以更改学生的出勤状态为(迟到或正常出勤)。
图 签到页面
图 签到页面
图 签到页面 完成一次抢答活动操作步骤如下: 点击“抢答”,进入抢答页面;
图 抢答页面 点击默认的数字框(默认是2),输入其他数字, 或者点击“+”“—”,设置入围抢答人数;
图 抢答页面 点击“开始”按钮,开启抢答活动,进入学生参与抢答实时结果的页面;
图 抢答页面 点击“结束“按钮,则终止抢答活动,学生端无法再参与此次抢答活动;
图 抢答页面 如果本课堂发起多次抢答互动活动,需要查看历史抢答结果,点击“抢答记录,即可查看本课堂上的历史抢答结果。
图 抢答页面 完成一次点名活动操作步骤如下: 点击“随机点名”,进入随机点名页面;
图 随机点名页面 点击默认的数字框(默认是2),输入其他数字, 或者点击“+”“—”,设置选中人数;
图 随机点名页面 点击“开始”按钮,开启随机点名活动,页面会随机的出现设定选中人数的头像和姓名;点击“结束“按钮,出现点名结果;
图 随机点名页面 如果本课堂发起多次随机点名活动,需要查看历史点名记录,点击“点名记录”,即可查看本课堂上的历史随机点名结果。
图 随机点名页面 进入某一随堂教学项目后,可以看到所添加的所有活动列表,其中包括已添加的资源。 资源的发布 找到要维护的资源,滑动该条资源右侧的“ 资源的修改 找到要维护的资源,点击该条资源右侧的“ 资源的删除 找到要维护的资源,点击该条资源右侧的“
图 资源维护页面 资源的查看 找到要查看的资源,点击该条资源名称,进入该条资源查看页面,可以查看该条资源阅读情况、学生针对此资源的提问,并可对提问进行回答;
图 资源维护页面 进入某一随堂教学项目后,可以看到所添加的所有活动列表,其中包括已添加的投票。 投票的发布 找到要维护或查看的投票,滑动该条资源右侧的“ 投票的修改 找到要维护的投票,点击该投票右侧的“ 注:如果该投票活动已有学生参与,则只能修改投票名称,无法在修改投票题目及进行新增题目操作。 投票的删除 找到要维护的投票,点击该条投票右侧的“
图 资源维护页面 投票的查看 找到要查看的投票,点击该条投票名称,进入该条投票查看页面,可以查看该投票下每个题目的学生参与情况。
图 资源维护页面 进入某一随堂教学项目后,可以看到所添加的所有活动列表,其中包括已添加的测试。测试的发布、修改及删除与投票的的相关操作类似,该部分操作参加投票的相关操作; 测试的查看 找到要查看的测试,点击该条测试名称,进入该条测试查看页面,可以查看该测试下每道题目各个选项的选择数量以及正确率。
图 测试页面 进入某一随堂教学项目后,可以看到所添加的所有活动列表,其中包括已添加的沙龙。 沙龙的发布 找到要维护的沙龙,滑动该条沙龙右侧的“ 沙龙的修改 找到要维护的沙龙,点击该沙龙右侧的“ 沙龙的删除 找到要维护的沙龙,点击该条投票右侧的“ 沙龙的查看 找到要查看的沙龙,点击该沙龙名称,进入该沙龙查看页面,可以查看该沙龙下学生发言详情和一些统计数据,其中发言详情可以按照发表时间、点赞数和我点赞的条件分别查看。
图 沙龙页面 另外,教师还可以对此沙龙话题进行写总结。
图 沙龙页面 |
|
|